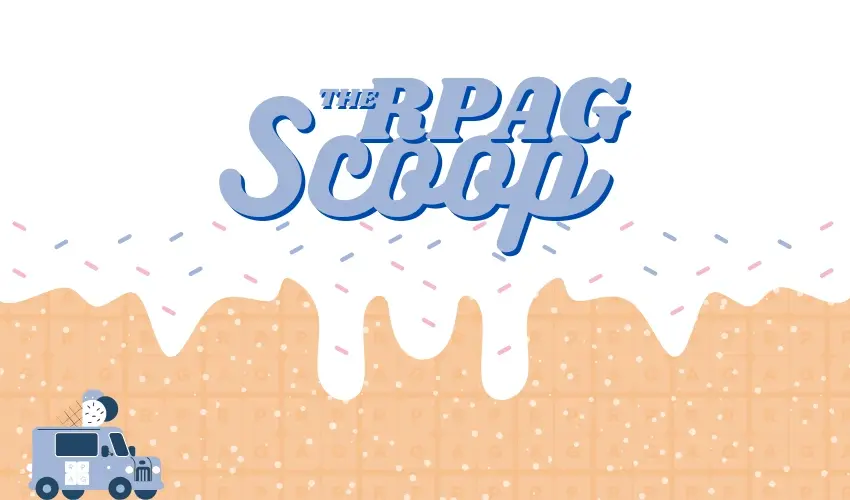Mastering RFP Express | A Beginner's Guide

Are you looking for a faster and more efficient way to get instant quotes on retirement plans? Look no further than RPAG's RFP Express solution! This powerful system streamlines the plan pricing process, allowing you to access quotes from the industry's top recordkeepers in a matter of seconds. In this beginner's guide, we'll take you step-by-step through the process of using RFP Express to create retirement plan proposals with ease. Whether you're new to the world of retirement planning or simply looking for a more efficient way to get quotes, mastering RFP Express is a must for any retirement plan advisor.
How It Works
To begin, select a client and scroll down to the plan cards. From here, click “View Plan.”
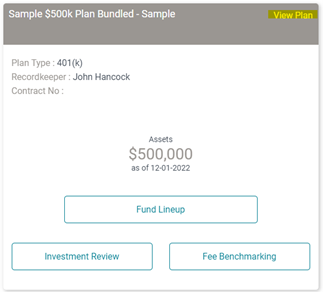
Once in the chosen plan, scroll down to “Fee Benchmarking.” In addition to the Provider Analysis and PlanFees Prism reports, you’ll now see RFP Express. Go ahead and click “RFP Express.”
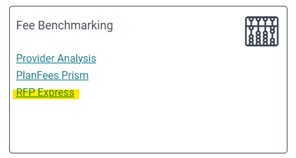
You will now be redirected to the PlanFees site where you can view previous reports you’ve run as well as some plan overview information. To proceed, click “Start New Report.”
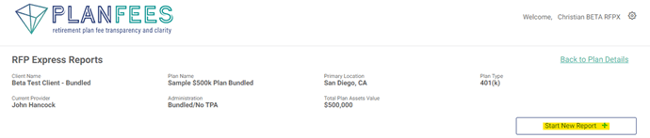
Notice that all the plans information that has already been inputted into RPAG has now been pulled into RFP Express. That said, the remaining information needed is the “Report Name” and “Product.”
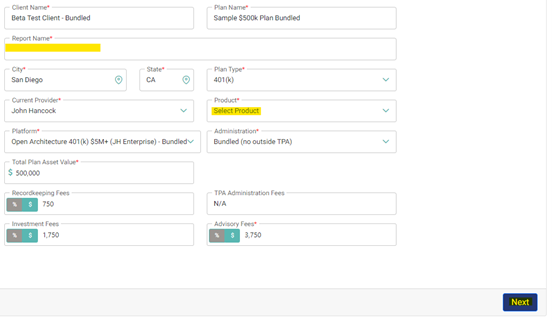
On the following page you want to confirm the Annual Contributions, Annual Distributions, and Total Participants (Active and Terminated).
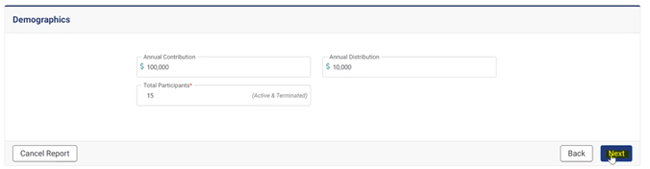
Once you confirm all the information inputted looks correct, you will be directed to the Provider Detail List page. Here you can view our instant and custom quote options. The “Instant Quote Option” displays quotes based on the plan demographics you provided whereas the “Custom Quote Option” will send a bidding request to a provider of your choice. To request a Custom Quote, click within the “Request Quote” box. You will receive a response typically between 24-28 hours.
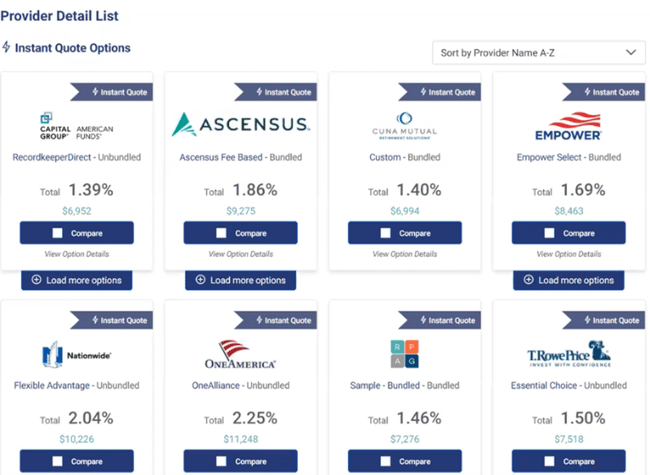
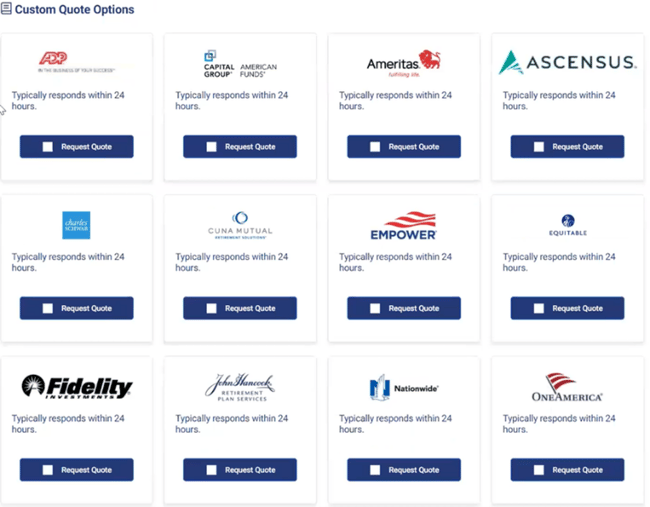
After clicking “Compare Quotes”, you will see the Quote Comparison Chart. Here you will find the PlanFees Prism Average against the different quotes you have chosen. Be sure to click the “Select” button on bidders that you would like shown in your report.
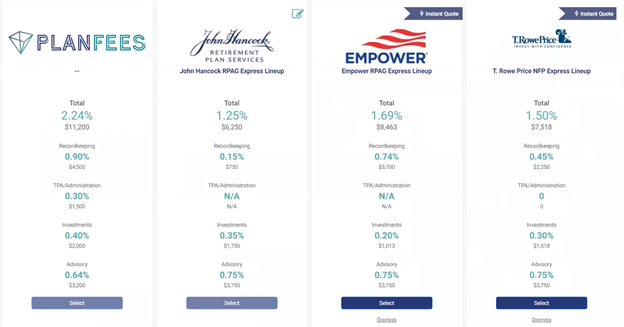
When you are ready to generate your report, go ahead and click “Generate New Report” on the bottom right. You have the option to add your company logo as well as the presentation date. To download the report, click “Generate and Download Report.” Once the report has downloaded, you will notice it has a similar view to any PlanFees report you have run in the past.
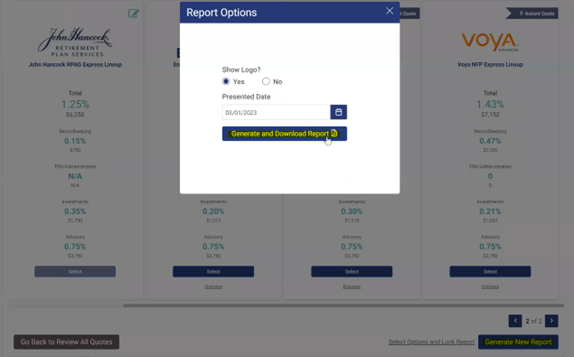
Looking for more information?
Contact the RPAG Support Team at support@rpag.com to learn more about RPAG and get help with our platform, suite of services, next-gen technology, or anything else!